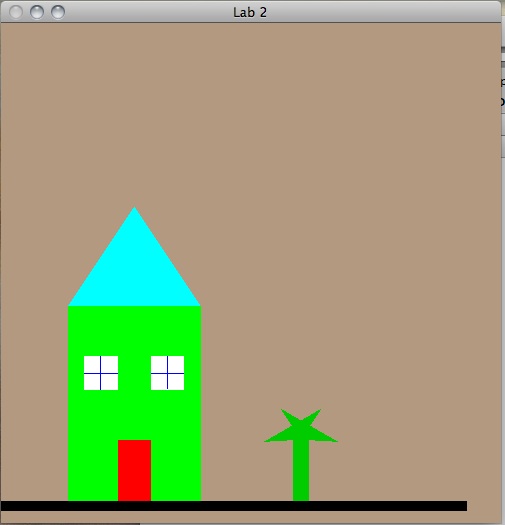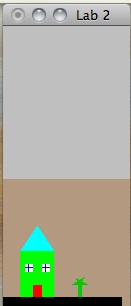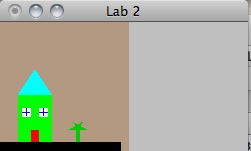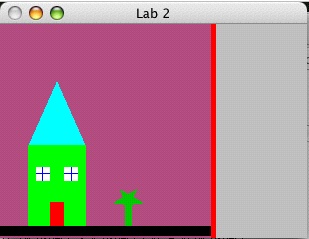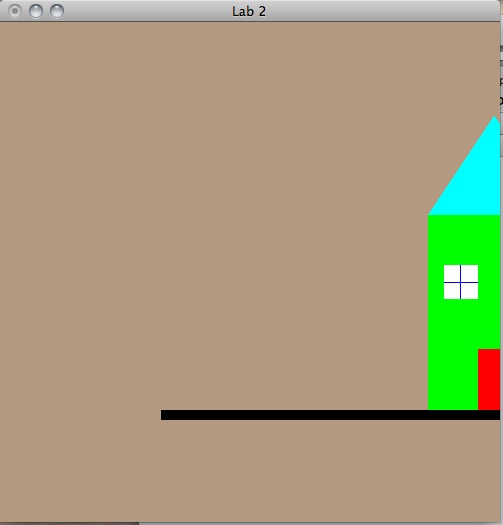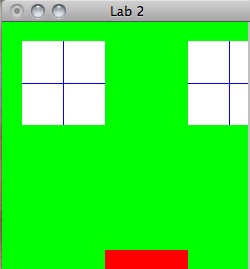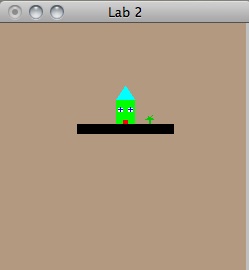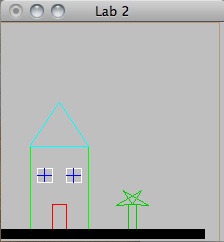Description
Write a program that draws:
- A simple house consisting of a door, two windows with panes, and a roof. See the picture to the right. Build it out of:
- a unit square centered at the origin, (+/- 0.5, +/- 0.5)
- a unit triangle centered at the origin ( (0.0,0.5), (0.5,-0.5), (-0.5,-0.5))
- transform 4 copies of the square and the triangle into their appropriate places as described below
- the center of the base of the house should be at (40,5)
- the width of the house should be 40 units, the total height should be 90; the height of the roof should be 30
- each window is a square with 2 lines (thickness=1) drawn on top. Each window should be above the door and spaced roughly as in the image to the right.
- the door should be positions and sized roughly as in the image to the right.
- draw a tree at (50,0) relative to the base of the house consisting of:
- a tree trunk consisting of a transformed square
- tree 'leaves' consisting of two rotated and scaled triangles.
- draw a thick line (thickness = 10) to represent the ground at (-100,0):(100,0) relative to the base of the house
- initialize the world window at 0:150; 0:150
- initialize the screen (user interface window) to be 500x500
NOTES
- INCREMENTAL PROGRAM DEVELOPMENT strongly suggested. Get something working, add to it, get something else working, add to it, etc. ...
- you must pay attention what order you draw elements. Elements will be drawn on top of previously drawn elements. Alternatively, you can use the z-coordinate to control which elements occlude other elements - but then you have to enable and clear the depth buffer.
- get this working first, then add the 'additional functionality' itemized below
- 'screen space' is the 'user interface window'. The viewport is a subset of the screen space (or equal to it)
- the 'user interface window' is as opposed to the 'world space window' (or, a little simpler, the 'world window') that is involved in the window-to-viewport mapping.